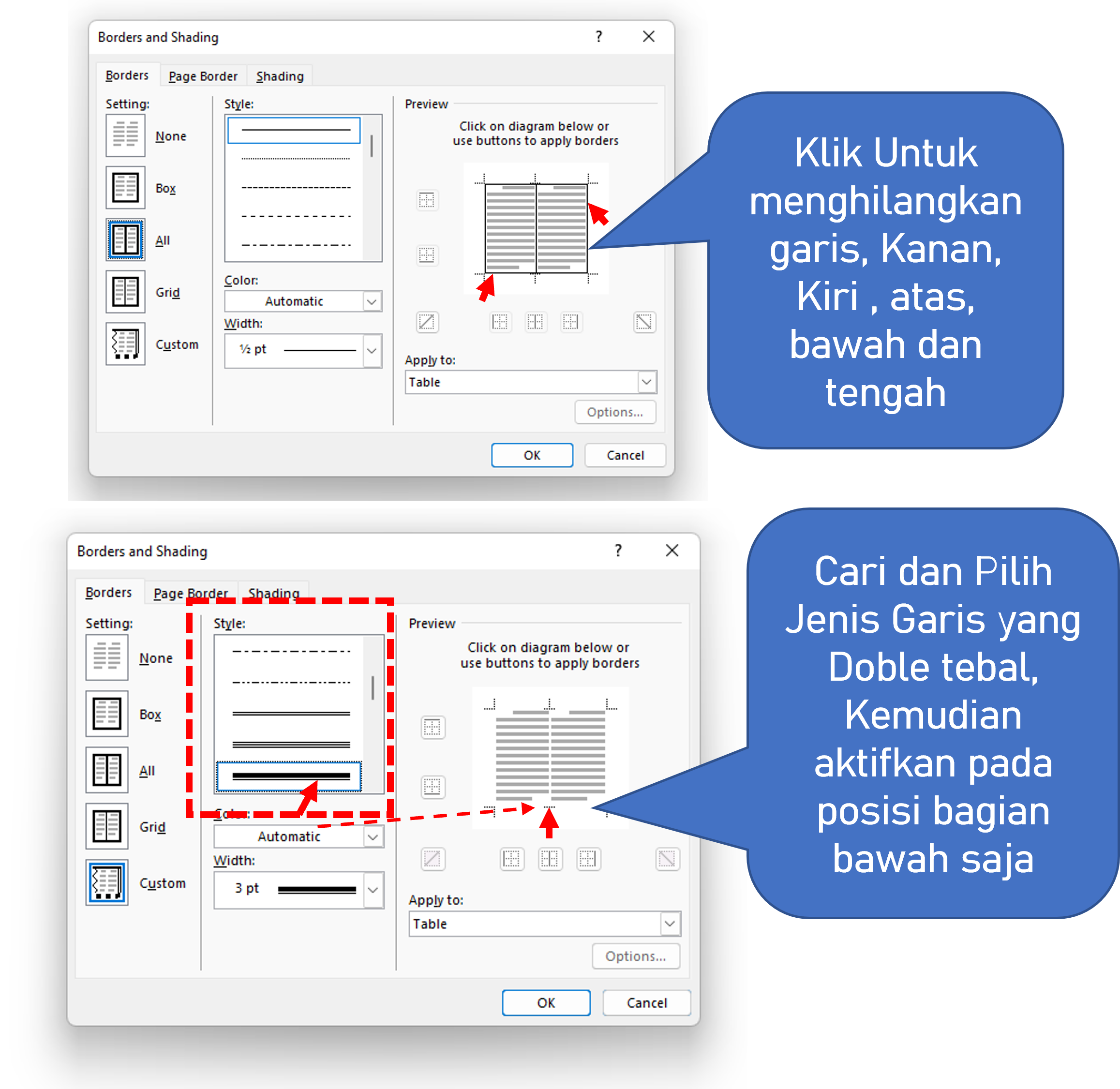Full Cara Membuat Kop Surat yang benar dan Tepat Mengunakan Microssof Office Word untuk Pemulah
Pada tutorial kali ini kita akan sama-sama belajar untuk membuat kop surat Pada Lembaran Kerja Microssof Office Word,Pada tutuorial kali ini saya menggunakan microssof office word 2018, namun Langkah-Langkah ini juga dapat di terapkan pada MS. Word Fersi Sebelumnya.
Langkah pertama yang perlu di siapkan adalah Logo untuk di sisipkan pada kop surat. Langsung pada tahapan Praktenya.
Pertama
Buka Lembaran kerja baru pada aplikasi Microssof Word.
Tahap Pertama
-
Pilih
Tab Insert
-
Pilih
Table (icon table)
-
Sisipkan
Tabel 2 Baris 1 Colom
-
Pada
Kolom Pertama di gunakan untuk Menyisipkan logo
-
Pada
Kolom kedua untuk menyisipkan teks
Lihat Gambar di Bawah
Tahap Ke
dua
Sebelum
memasukkan teks, alangkah baiknya anda mengatur jenis Huruf terlebih dahulu,
namun bisa juga pada tahapan selanjutnya.
-
Setelah
mengisi teks, Seret garis table yang berada di bagian tengah untuk di sesuikan
untuk gambar tau logo nantinya, namun tahapan ini juga dapat anda lewati, anda
dapat menyesuikan ukuran table setelah logo di sisipkan pada kolom pertama.
Lihar Gambar di bawah
Tahap ke Tiga
Pada
tahapan ini, kita lakukan pengaturan atau seting teks atau paragraph, agar
terlihat menarik.
-
Blok
Seluruh teks yang ada pada Kolom dua, Seting Menjadi rata tengah atau centre.
Lihat Gambar di bawah
Tahap ke Empat
Tahapan ini
sangatlah penting untuk di pahami secea saksama, wih… hehehe.
Tahapan ini
kita akan memasukkan logo atau gambar pada kolom pertama.
-
Pilih
Menu Insert (sisipan)
-
Pilih
Icon Picture
-
Pilih
This Device (ms. Word 2018), pada fersi sebelumnya anda akan langsung di
arahkan ke halaman penyimpanan gambar.
-
Pilih
Gambar / Logo yang ingin anda sisipkan
-
Pilih
Oke
Lihat Gambar di bawah
Tahap Ke
Lima
Setelah
logo di pastikan masuk ke kolom pertama, tahapan selanjutnya anda di minta
untuk menyesuaikan ukuran gambar / logo
-
Letakkan
Cursol di salah satu sisi gambar, Hingga cursol berubah bentuk menjadi anak
panah dua sisi.
-
Klik
Kiri pada mouse
-
Tahan
dan seret ke arah berlawanan
Lihat Gambar di bawah
Tahap Ke Enam
Kita hampir
menyelesaikan tahapan pembuatan kop surat, pada tahapan ini kita di minta untuk
menyesuaikan lebar table dan mempercantik paragraf atau teks, anda dapat
melakukan setingan tek sesuka anda, namun tetap memperhatikan nilai kerapian
pada kop surat.
Lihat Gambar di bawah
Tahap Ke Tujuh
Tahapan ini
juga merupakan tahapan paling penting, sebap tahapan ini merupakan tahapan
akhir, untuk menghapus atau menghilangkan garis table pada kop surat
-
Pastikan
Pointer anda sedang aktif pada salah satu kolom dalam table
-
Pilih
menu insert
-
Pilih
Icon tebel
-
Pilih
border and sheding
Lihat Gambar di bawah
Tahapan Ke DelapanSetelah
memilih fitur atau icon Border and Sheding, kita akan di tampilkan pada
jendelah Border and Sheding, seperti yang terlihat pada gambar di bawah.
Tahapan ini
kita akan mengganti garis table bagian bawah menjadi jenis garis yang tebal,
serta menghapus garis pada bagian tengah, atas, kiri dan kanan.
-
Hilangkan
garis dengan cara klik kiri pada garis yang akan kita hilangkan garinya.
-
Pilih
jenis garis tebal seperti pada gambar
-
Pasang
pada bagian bawah, setelah tampil, kemudian Pilih OK
Lihat gambar di bawah
Selesai
Kita telah
selesai membuat kop surat yang rapi dan benar, semoga tutorial ini dapa
bermanfaat bagi anda pemula microssof office word, anda juga dapat melihat
tutorial pembuatan kop surat ini di chaner youtube “Mahakarya Teknologi
Nusantar”